List of Basic Computer Shortcut Keys Everyone Should Know | Keyboard shortcuts in Windows
Welcome to Shikshapress. Be it for work or studies or entertainment, most people use a laptop or computer for all these things. In such a situation, if you also use the computer a lot.
So you must know about keyboard shortcuts. These shortcuts will get your work done very fast. With this, you will not need to use the mouse much or go through the menu again and again.
Do You Know These Basic keyboard Shortcut Keys?
Be it for work or studies or entertainment, most people use laptops or computers for all these things. In such a situation, if you also use the computer a lot.
So you must know about keyboard shortcuts. These shortcuts will get your work done very fast. With this, you will not need to use the mouse much or go through the menu again and again.
Actually, computer shortcuts are a set of one or more keys, from which commands can be given to the system.
Here we are going to tell you about the most commonly used shortcut keys. With their help, you will be able to use computer programs much faster and easier.
Keyboard shortcuts are keys or combinations of keys that provide an alternative way to do something that you’d typically do with a mouse. If you are trying to take a screenshot or screengrab, see How to take and annotate screenshots.
Here is the list of basic computer shortcuts:
keyboard Shortcut Keys: keyboard shortcuts windows 11 | keyboard shortcuts list | keyboard shortcut keys pdf | windows shortcut keys pdf | keyboard shortcuts windows 10 pdf | refresh shortcut key | 100 shortcut keys in computer | create keyboard shortcuts windows 10
* Alt + F – For File menu option in the current program.
* Alt + E – for edit option in the current program.
* F1- Universal Help.
* Ctrl + A – To select all text.
* Ctrl + X – To cut the selected item.
* Ctrl + Del – To delete the selected item.
* Ctrl + C – To copy the selected item.
* Ctrl + V – To paste the selected item.
* Home – This takes the user to the beginning of the current line.
* Ctrl + Home – Moves to the beginning of the document.
* Ctrl + End – Moves to the end of the document.
* Shift + Home – Highlights from the current position to the beginning of the line.
* Shift + End – Highlights from the current position to the end of the line.
* Ctrl + (Left arrow) – It moves left one word at a time.
* Ctrl + (Right arrow) – It moves right one word at a time.
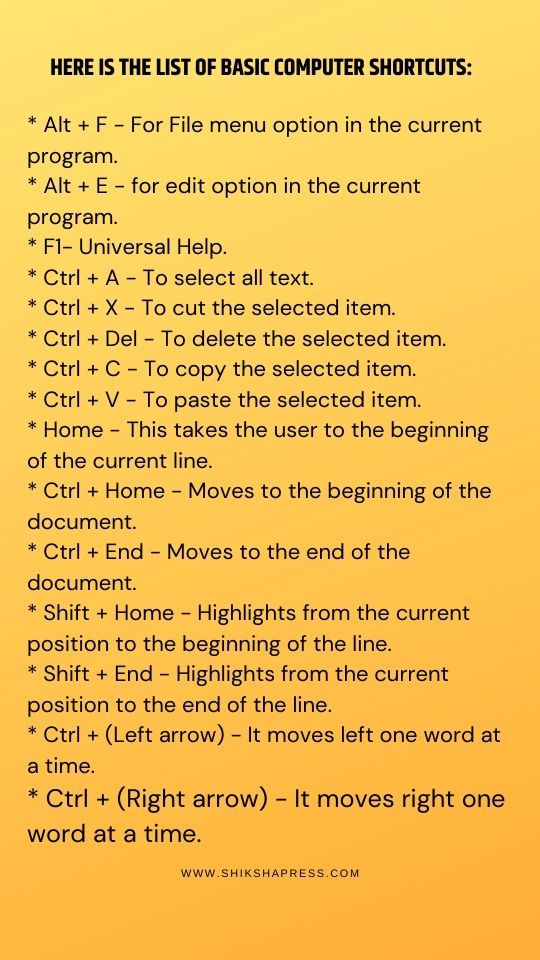
Windows 7 and Windows 10 shortcut keys
The Windows 7 and Windows 10 keyboard Shortcut Keys will make their usage easier and quicker to navigate through the operating system.
These Windows keyboard Shortcut Keys can help you save time and increase your productivity. Learning and using these windows shortcut keys can be beneficial for you during your time using a Windows computer.
So, take advantage of these handy shortcuts and streamline your Windows experience.
Windows logo key + L – Lock your PC
Alt + Tab – Switch between the open applications on your computer
Alt + Shift + Tab – Switch backward between open applications
Windows logo key + Tab – Task view
Alt + Print Screen – Create a screenshot of the current program on your screen
Ctrl + Alt + Del – Reboot or open the Windows task manager
Ctrl + Esc – Flash the start menu
Alt + Esc – Switch between applications on the taskbar
F2 – Rename the selected icon
F3 – Start finding from the desktop
F4 – Open the drive selection when browsing
F5 – Refresh contents
Alt + F4 – Close current open program
Ctrl + F4 – Close the window in the program
Ctrl + Plus Key – Automatically adjust the widths of all columns in Windows Explorer
Alt + Enter – Open the properties window of the selected icon or program
Shift + F10 – Simulate right-clicking on the selected item
Shift + Del – Delete programs/files permanently
Holding Shift During Boot up – Boot safe mode or bypass system files
F11 or Windows logo key + Up Arrow – Maximize the window
Windows logo key + X – Shutdown options
Windows logo key + PrtScn or use Fn + Windows logo key + Space Bar to take a screenshot (depends on your computer hardware)
Ctrl + Tab – Toggle between tabs (right to left)
Microsoft Word and Excel key shortcuts
Microsoft Word and Excel keyboard Shortcut Keys can save you time and make your Task easier. When you learn these Word and Excel key shortcuts and practice them regularly, you can speed up your work and increase your productivity.
Ctrl + A – Select all contents of the page
Ctrl + B – Bold the highlighted selection
Ctrl + C – Copy selected text
Ctrl + X – Cut selected text
Ctrl + N – Open a new or blank document
Ctrl + O – Open options
Ctrl + P – Open the print window
Ctrl + F – Open find box to search text within the document
Ctrl + I – Italicise the highlighted selection
Ctrl + K – Insert a link
Ctrl + U – Underline the highlighted selection
Ctrl + V – Paste the copied data
Ctrl + Y – Redo the last action performed
Ctrl + Z – Undo the last action
Ctrl + G – Find and replace options
Ctrl + H – Find and replace options
Ctrl + J – Justify paragraph alignment
Ctrl + L – Align selected text or line to the left
Ctrl + Q – Align selected paragraph to the left
Ctrl + E – Align selected text or line to the centre
Ctrl + R – Align selected text or line to the right
Ctrl + M – Indent the paragraph
Ctrl + T – Hanging indent
Ctrl + D – Font options
Ctrl + Shift + F – Change the font
Ctrl + Shift + > – Increase selected font +1
Ctrl + ] – Increase selected font +1
Ctrl + [ – Decrease selected font -1
Ctrl + Shift + * – View or hide non printing characters.
Ctrl + (Left arrow) – Move one word to the left
Ctrl + (Right arrow) – Move one word to the right
Ctrl + (Up arrow) – Move to the beginning of the line or paragraph
Ctrl + (Down arrow) – Move to the end of the paragraph
Ctrl + Del – Delete the word to the right of the cursor
Ctrl + Backspace – Delete the word to the left of the cursor
Ctrl + End – Move cursor to end of the document
Ctrl + Home – Move the cursor to the beginning of the document
Ctrl + Space – Reset highlighted text to the default font
Ctrl + 1 – Add single-space lines
Ctrl + 2 – Add double-space lines
Ctrl + 5 – Add a 1.5-line spacing
Ctrl + Alt + 1 – Change text to heading 1
Ctrl + Alt + 2 – Change text to heading 2
Ctrl + Alt + 3 – Change text to heading 3
F1 – Open the help function
Shift + F3 – Change case of selected text
Shift + Insert – Paste
F4 – Repeat the last action performed (Word 2000+)
F7 – Spell check selected text and/or document
Shift + F7 – Activate the thesaurus
F12 – Save as
Ctrl + S – Save
Shift + F12 – Save
Alt + Shift + D – Insert the current date
Alt + Shift + T – Insert the current time
Ctrl + W – Close document
Google Chrome Shortcut Keys
Google Chrome offers a variety of keyboard shortcuts to improve your browsing experience. By using Google Chrome shortcut keys, you can perform tasks quickly and efficiently.
When You Naturalize yourself with these Chrome shortcut keys then you can save time and you can navigate the web more easily.
Ctrl + Shift + N – To enter Incognito mode
Ctrl + Shift + T – Open the last closed tab
Ctrl + W – Close the active tab
Ctrl + PgDn – Jump to next open tab
Ctrl + PgUp – Jump to the previous open tab
Ctrl + 1 through Ctrl + 8 – Jump to a specific tab.
Ctrl + 9 – Jump to the rightmost tab.
Alt + Home – Open your home page in the current tab.
Alt + Space then N – Minimize the current window.
Alt + F then X – Quit Google Chrome
Alt + F or Alt + E – Display the Chrome menu
Ctrl + Shift + B – Display or hide the bookmarks bar
Ctrl + Shift + O – Load the bookmarks manager
Ctrl + J – Open the Downloads page in a new tab
Shift + Esc – Open the Chrome Task Manager
Ctrl + Shift + Delete – Open the clear browsing data options
F5 or Ctrl + R – Refresh the current page
Ctrl + D – Bookmark a page
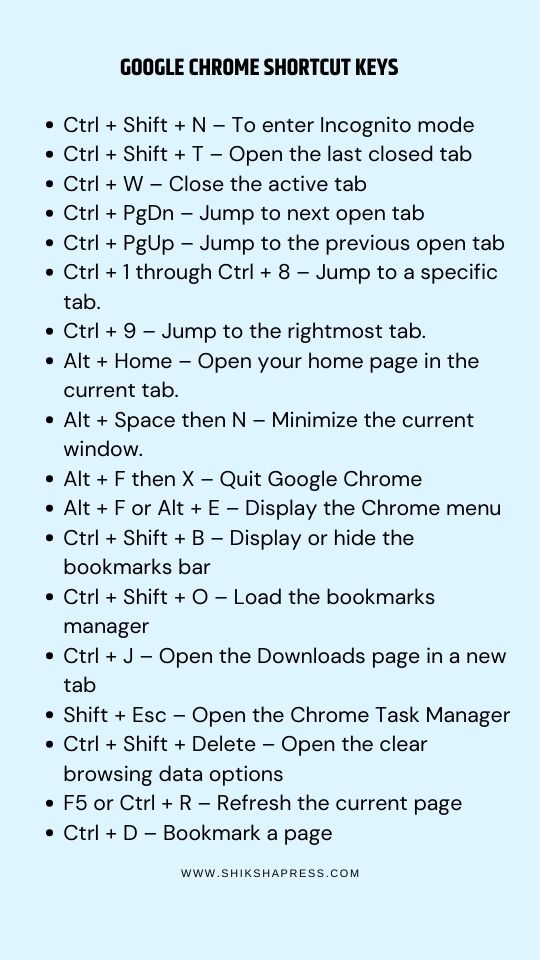
Tally shortcut keys ERP 9
Tally shortcut keys for ERP 9 are an essential tool for those using Tally for accounting and financial management. With a bunch of shortcut keys, You can easily navigate through the software and perform tasks with greater efficiency.
The use of these shortcut keys can save you time and also it will improve your productivity. By learning the most commonly used Tally shortcut keys for ERP 9, users can streamline their workflow and perform their tasks more quickly and accurately.
These are a few essential Tally Shortkeys that you need to know:
ALT + 2 – To duplicate a voucher
ALT + A – To add a voucher
ALT + C – To create a master at a voucher screen
ALT + D – To delete a voucher
ALT + E – To export the report in ASCII, Excel, HTML, OR XML format
ALT + I – To insert a voucher
ALT + G – To select the language configuration
ALT + K – To select the keyboard configuration
ALT + O – To upload the report at your website
ALT + G – To select a language for TALLY.ERP 9 Interface
ALT + M – To Email the report
ALT + N – To view the report in automatic columns
ALT + P – To print the report
ALT + R – To repeat the narration in different voucher type
ALT + S – To bring back a line you have removed using ALT + R
ALT + U – To retrieve the last line which is deleted using Alt + R
ALT+ V – From Invoice screen to bring Stock Journal screen
ALT + X – To cancel a voucher in Day Book/List of Vouchers
ALT + R – To repeat the narration in different voucher type
CTRL + A – To accept a form
CTRL + B – To select the Budget
CTRL + ALT + B – To check the Company’s Statutory details
CTRL + C – To select the Cost Centre
CTRL+ E – To select the Currencies
CTRL + G – To select the Group
CTRL + H – To view the Support Centre
CTRL + I – To select the Stock Items
Ctrl + Alt + I – To import statutory masters
CTRL + K – To log in as a Remote Tally.NET User
CTRL + L – To select the Ledger
CTRL + O – To select the Godowns
CTRL + Q – To abandon a form
CTRL + R – To repeat narration in the same voucher type
CTRL + S – Allows you to alter Stock Item master
CTRL + U – To select the Units
CTRL + V – To select the Voucher Types
CTRL + K – To login to Control Centre
CTRL + H – To access the Support Centre
Alt + Enter – To view the Voucher display
Excel shortcut keys
Excel shortcut keys are a set of key combinations that help users navigate and perform functions quickly and efficiently in Excel. These Excel shortcuts allow you to access various features and commands in Excel without the need for a mouse.
These Excel Shortkeys will save time and improve your productivity. So Learning these shortcut keys can help you to become more proficient in Excel and accomplish your tasks faster. Let’s Read some Excel shortcut keys….
F2 – Edit the selected cell
F5 – Go to a specific cell
F7 – Spell check selected text and/or document
F11 – Create a chart
Ctrl + Shift + ; – Enter the current time
Ctrl + ; – Enter the current date
Alt + Shift + F1 – Insert a new worksheet
Shift + F3 – Open the Excel formula window
Shift + F5 – Bring up the search box
Ctrl + A – Select all contents of a worksheet
Ctrl + B – Bold highlighted selection
Ctrl + I – Italicize highlighted selection
Ctrl + C – Copy selected text
Ctrl + V – Paste
Ctrl + D – Fill
Ctrl + K – Insert link
Ctrl + F – Open find and replace options
Ctrl + G – Open go-to options
Ctrl + H – Open find and replace options
Ctrl + U – Underline highlighted selection
Ctrl + Y – Underline selected text
Ctrl + 5 – Strikethrough highlighted selection
Ctrl + N – Create a new workbook
Ctrl + P – Open a print dialog box
Ctrl + S – Save the changes
Ctrl + Z – Undo the last action
Ctrl + F9 – Minimize the current window
Ctrl + F10 – Maximize the currently selected window
Ctrl + F6 – Switch between open workbooks/windows
Ctrl + Page up & Page Down – Move between Excel worksheets in the same document
Ctrl + Tab – Move between two or more open Excel files
Alt + = – Create the formula to sum all of the above cells
Ctrl + – Insert the value of the above cell into the current cell
Ctrl + Shift + ! – To format number in comma format
Ctrl + Shift + $ – To format number in currency format
Ctrl + Shift + # – To format number in date format
Ctrl + Shift + % – To format number in percentage format
Ctrl + Shift + ^ – To format number in scientific format
Ctrl + Shift + @ – To format number in time format
Ctrl + (Right arrow) – Move to the next section of text
Ctrl + Space – Select an entire column
Shift + Space – Select an entire row
Ctrl + W – Close the document
Windows 11 keyboard shortcuts
Windows 11 has Many keyboard shortcuts that can help you navigate and operate your PC or Laptop more efficiently.
These Windows 11 keyboard shortcuts can save your time and effort while working on your computer. It can also make your Windows 11 experience more productive and convenient.
So learn these Windows 11 keyboard shortcuts and make your work easy.
Copy: Ctrl + C
Cut: Ctrl + X
Paste: Ctrl + V
Maximize Window: F11 or Windows logo key + Up arrow
Open Task View: Windows logo key + Tab
Display and hide the desktop: Windows logo key + D
Switch between open apps: Alt + Tab
Open the Quick Link menu: Windows logo key + X
Lock your PC: Windows logo key + L
Depending on your hardware, you can use the Windows logo key + PrtScn to take a screenshot or use Fn + Windows logo key + Spacebar.
Keyboard shortcuts in Windows
Windows Keyboard shortcuts can save your time and extra effort when you working on your computer or laptop. When you use these Windows Keyboard shortcuts, you can quickly copy, paste, and print.
These Windows Keyboard shortcuts can be used across various applications and programs, making it easier to work efficiently on your computer.
Shortkeys and Purpose
Ctrl + X – Cut the selected item.
Ctrl + C (or Ctrl + Insert) – Copy the selected item.
Ctrl + V (or Shift + Insert) – Paste the selected item.
Ctrl + Z – Undo an action.
Alt + Tab – Switch between open apps.
Alt + F4 – Close the active item or exit the active app.
Windows logo key + L – Lock your PC.
Windows logo key + D – Display and hide the desktop.
F2 – Rename the selected item.
F3 – Search for a file or folder in File Explorer.
F4 – Display the address bar list in File Explorer.
F5 – Refresh the active window.
F6 – Cycle through screen elements in a window or on the desktop.
F10 – Activate the Menu bar in the active app.
Alt + F8 – Show your password on the sign-in screen.
Alt + Esc – Cycle through items in the order in which they were opened.
Alt + underlined – letter Perform the command for that letter.
Alt + Enter – Display properties for the selected item.
Alt + Spacebar – Open the shortcut menu for the active window.
Alt + Left arrow – Go back.
Alt + Right arrow – Go forward.
Alt + Page Up – Move up one screen.
Alt + Page Down – Move down one screen.
Ctrl + F4 – Close the active document (in apps that are full-screen and let you have multiple documents open at the same time).
Ctrl + A – Select all items in a document or window.
Ctrl + D (or Delete) – Delete the selected item and move it to the Recycle Bin.
Ctrl + E – Open Search (in most apps).
Ctrl + R (or F5) – Refresh the active window.
Ctrl + Y – Redo an action.
Ctrl + Right arrow – Move the cursor to the beginning of the next word.
Ctrl + Left arrow Move the cursor to the beginning of the previous word.
Ctrl + Down arrow Move the cursor to the beginning of the next paragraph.
Ctrl + Up arrow Move the cursor to the beginning of the previous paragraph.
Ctrl + Alt + Tab Use the arrow keys to switch between all open apps.
Alt + Shift + arrow keys When a group or tile is in focus on the Start menu, move it in the direction specified.
Ctrl + Shift + arrow keys When a tile is in focus on the Start menu, move it into another tile to create a folder.
Ctrl + arrow keys Resize the Start menu when it’s open.
Ctrl + arrow key (to move to an item) + Spacebar Select multiple individual items in a window or on the desktop.
Ctrl + Shift with an arrow key Select a block of text.
Ctrl + Esc Open Start.
Ctrl + Shift + Esc Open Task Manager.
Ctrl + Shift Switch the keyboard layout when multiple keyboard layouts are available.
Ctrl + Spacebar Turn the Chinese input method editor (IME) on or off.
Shift + F10 Display the shortcut menu for the selected item.
Shift with any arrow key Select more than one item in a window or on the desktop, or select text in a document.
Shift + Delete Delete the selected item without moving it to the Recycle Bin first.
Right arrow Open the next menu to the right or open a submenu.
Left arrow Open the next menu to the left, or close a submenu.
Esc Stop or leave the current task.
PrtScn Take a screenshot of your whole screen and copy it to the clipboard.
You can change this shortcut so it also opens screen snipping, which lets you edit your screenshot. Select Start > Settings > Ease of Access > Keyboard, and turn on the toggle under Print Screen shortcut.
Above are some basic computer shortcuts like keyboard shortcuts windows 11, keyboard shortcuts list, keyboard shortcut keys pdf, windows shortcut keys pdf, keyboard shortcuts windows 10 pdf , and refresh shortcut key.
There are many more like this. These shortcuts will make it easier for you to get things done faster on the laptop. Windows keyboard shortcuts are a crucial tool for boosting productivity and developing your computer abilities.
With any Windows laptop or Computer, you may make your job simpler and faster by employing these straightforward keyboard shortcuts.
Q: What are keyboard shortcuts in Windows?
Keyboard shortcuts are straightforward key combinations that can be used to quickly complete frequent actions like copying, pasting, and printing without opening numerous menus.
Q: Why should I use keyboard shortcuts?
You may conduct a variety of functions on your computer’s keyboard by pressing specific keys or key combinations. Using a shortcut to complete a task is frequently quicker than using the mouse since both of your hands may stay on the keyboard.
Q: Are keyboard shortcuts available in all applications and programs?
A Yes, Mostly you will find smart shortcut keys (short keys) in all programs and applications.
Covered topics in Post: keyboard shortcut keys pdf, 100 shortcut keys in computer, keyboard shortcuts windows 10, shortcut keys of computer a to z pdf, what are the 20 shortcut keys, windows 10 shortcut keys pdf, and windows shortcut keys.
Soon we will post 100 shortcut keys in the computer, and create keyboard shortcuts in windows 10 so stay with us.
CBSE Sample Papers | CBSE Circulars | Quizzes | Study Material
Join our Premium Telegram and Whatsapp Channel for More News and Updates
For the Latest Educational News (CBSE, ICSE, and State Board News) and live news updates, like us on Facebook or follow us on Twitter and Join our Premium Telegram Channel. Read more on Latest Exams & Results News on Shikshapress.com.







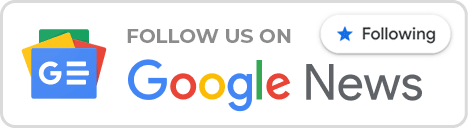
add more key combinations